Как в iMac настроить приложение Finder для работы с фотографиями
Опубликовано: 15.12.2018
Любой человек индивидуален. У каждого свои вкусы, пристрастия, интересы. С одной стороны, настройка компьютера — это проявление собственной индивидуальности, а с другой — максимальное удобство и скорость выполнения работы. Настройку компьютера, пожалуй, следует начать с Finder (искатель, определитель).
Finder — это программа, которая запускается автоматически вместе с загрузкой операционной системы и служит для управления и отображения всех папок и файлов, находящихся как на вашем компьютере, так и на всех дисках, подключённых к нему. Настройки, или предпочтения, Finder расположены в меню названия программы. Кстати, это относится не только к Finder, но и ко всем программам, установленным на компьютере. На вкладке Основные расположены настройки, отвечающие за отображение на рабочем столе дисков и серверов. Очень удобно видеть, что в данный момент подключено к компьютеру.В пункте Показывать в новых окнах Finder задаются нужная папка или диск. Я предпочитаю указывать в этой настройке свой рабочий диск. На вкладке Этикетки можно задать имя этикетки. Папке или файлу удобно присваивать определённые цвета, — это позволяет быстро находить нужные документы, группировать их по цвету, тем самым помогая организовывать работу. Вкладка Боковое меню отвечает за отображение на боковой панели дисков, папок и файлов. При этом на боковую панель можно добавлять любые папки и файлы. Таким образом очень быстро можно переходить в необходимую папку, например с текущей работой. Назначение пунктов на вкладке Дополнения очевидно из названия. Я всегда отмечаю пункт Показывать все расширения имён файлов . Например, сразу видно, оригинальный это RAW-файл или файл TIFF, предназначенный для печати.
На Маке первое меню после значка в любой программе совпадает с её именем и выделяется более жирным шрифтом по сравнению с другими пунктами меню. Данное меню программы содержит следующие пункты: О программе имя приложения (About), Настройки (Preferences), Завершить (Quit), а также пункты Скрыть (Hide) и Скрыть остальное (Hide Others) или Показать все (Show All).

Расположение команды Настройки в Finder и Preferences в Photoshop
Интересен пункт Службы (Services), содержимое которого зависит от типа программы. Некоторые пользователи, только что пересевшие с Windows на Мак, начинают нервничать, не увидев пункта Preferences (Настройки) у программ Adobe, например Photoshop или InDesign, в меню Edit (Настройки — или, правильнее было бы сказать по-русски, предпочтения). Всё в порядке. Необходимый пункт Preferences находится в меню названия программы.

Вкладки окна настроек Finder
Команды Скрыть (Hide) или Скрыть остальное (Hide Others) очень удобны. Они позволят на время избавиться от обилия запущенных программ и окон, что особенно важно, когда работа идёт на устройстве с небольшим экраном. Команда Скрыть не закрывает приложение, а только прячет его, освобождая место на рабочем столе. Быстро вызвать временно скрытую программу можно, например, щелчком на её пиктограмме в Dock или перебором запущенных приложений с помощью клавиш Shift+Tab .
О клавиатуре
На клавиатурах разных моделей, как на клавиатурах настольных компьютеров, так и на лэптопах, есть клавиши с символами без подписей к ним. Ситуация неудобна тем, что дизайн клавиатур постоянно меняется, а вместе с ним меняются обозначения. Например, на клавиатуре некоторых моделей MacBook есть клавиши с символами ◀, ▶, ▲, ▼. На отдельных моделях MacBook Pro — клавиши с надписями home, end и page. А на подключаемых клавиатурах с цифровым блоком присутствуют клавиши с символами ↖ , ↘ , ⇞ , ⇟ . Соответственно все эти клавиши выполняют одинаковые функции. Кроме того, символы в меню некоторых программ могут не совпадать со значком, нарисованным на клавиатуре. У клавиатур ноутбуков и у некоторых беспроводных клавиатур нет блока цифровых и дополнительных клавиш. Клавиша Command (Cmd) на Маках является эквивалентом клавиши Control в Windows. Иногда на этой клавише присутствует логотип компании Apple.
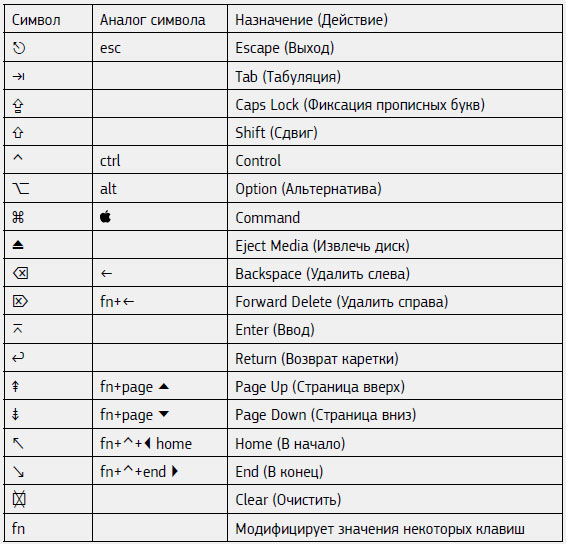
Сочетания клавиш на клавиатуре Mac
Например, команда «Сохранить» на Маке выполняется комбинацией клавиш Ⱘ+S , а не Ctrl+S. При использовании однокнопочных моделей мыши нажатие клавиши Control (Mac) имитирует правую кнопку. Кроме этого существуют несколько клавиатурных сокращений, например в Photoshop, где эта клавиша незаменима. Роль клавиши Alt на Мак выполняет клавиша Option. На Маке клавиша Option имеет ряд дополнительных функций: например, при нажатой клавише Option перетаскивание файла в другую папку в пределах одного диска копирует его, а не перемещает. Действие клавиши Return (Возврат каретки) в большинстве случаев совпадает с действием клавиши Enter. Однако в некоторых текстовых редакторах Enter (Ввод) приводит к переходу на следующую страницу, а не на следующую строку. Обратите внимание, что в системах, отличных от Mac OS X, некоторые символы могут отображаться браузерами в виде квадратика или знака вопроса.
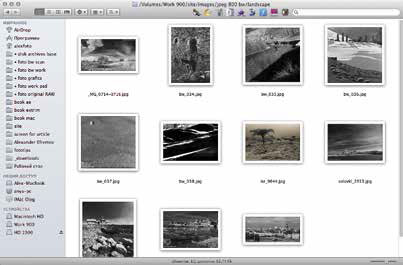
Окна Finder в режиме значков
Вид окон Finder каждый волен настраивать так, как ему нравится: в виде Значков, Списка, Колонок или режима, который называется Cover Flow, как в мультимедийном проигрывателе iTunes. Наиболее логичным мне кажется режим в виде Колонок. В этом режиме структура папок видна наиболее отчётливо: одновременно показаны несколько уровней папок, при этом они располагаются в одном окне. Но это не значит, что другие режимы не нужны. Я сам иногда перехожу в режим Значков, если требуется быстро найти нужный снимок, не открывая при этом никаких программ просмотра изображений. Быстрое переключение режимов просмотра достигается нажатием клавиши Ⱘ в сочетании с цифрами: 1 — Значки, 2 — Список, 3 — Колонки, 4 — Cover Flow.

Окна Finder в режиме Список
Режим Колонки наиболее полезен, когда необходимо навести порядок в архиве. Если выбрать команду Файл → Новое окно Finder (Окна Finder в режиме Список+N), откроется второе независимое окно Finder. Причём можно открыть несколько копий окна той же самой папки. При этом разным окнам можно задавать разный вид отображения. Расположив окна друг относительно друга, удобно копировать или перемещать файлы в разные папки или на разные диски. Таким образом, можно не прибегать к специальным программам — файловым менеджерам, которые так любят пользователи Windows. Правда, у описанного способа есть мелкий недостаток: окна приходится располагать на рабочем столе вручную. Для автоматического расположения окон в разных частях экрана полезно установить небольшую программу SizeUp.

Окна Finder в режиме Колонки
Независимо от того, с каким режимом отображения окон вы будете работать, следует настроить параметры вида. Для этого в меню Вид → Показать параметры вида (Ⱘ+J) надо отметить или изменить необходимые опции. Например, на большом мониторе 27˝ iMac в режиме Колонки шрифт, которым выводятся имена папок или файлов, для меня слишком мал. Потому я увеличил размер шрифта до 16 пунктов. В режиме Список можно задать отображение размера не только файлов, но и папок. Для этого в окне Вид → Показать параметры вида следует отметить пункт Вычислять все размеры .

Окна Finder в режиме Cover Flow
Во всех режимах Finder можно отключить отображение бокового меню. Для перехода в такой режим отображения следует нажать комбинацию клавиш Option+Ⱘ+Т или выбрать команду Вид (View) → Скрыть панель инструментов (Hide Toolbar). Повторное нажатие клавиш Option+Ⱘ+Т возвращает окно Finder к стандартному виду.
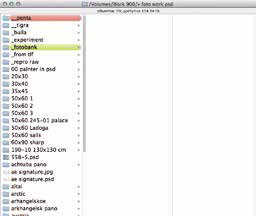
Окна Finder в режиме колонок, когда панель инструментов и боковое меню скрыты
Если есть множество вложенных папок, не запутаться в их иерархии поможет показ пути к нужному файлу или папке в нижней части окна. Для этого нужно выбрать команду Вид → Показать строку пути . При этом все значки папок в строке пути являются функциональными. Их можно открывать щелчком и перетаскивать в них другие файлы или папки.

Кнопки закрытия, минимизации и увеличения окна
При наведении курсора на одну из трёх кнопок в верхнем левом углу окна внутри них появляются значки ×, — и +. Это кнопки закрытия, минимизации и разворачивания окна. Стоит заметить, что если, работая в любой программе, вы забыли сохранить документ, значок × превращается в жирную точку •. Это замечание не относится к программам, имеющим функцию автосохранения документов, как в операционной системе Lion и Mountain Lion. Для кнопки закрытия окна существует универсальное сочетание клавиш Ⱘ+W . Оно работает не только в программах, закрывая активный документ, но и в окнах Finder. Сочетание клавиш Ⱘ+М минимизирует окно, сворачивая его в пиктограмму в Dock. Ⱘ+W закрывает все открытые окна Finder, причём во многих программах это сочетание клавиш закроет все открытые документы программы. Следует обратить внимание, что закрыты будут только окна активной программы. Даже если вы редко используете клавиатуру, эти сочетание клавиш всё-таки стоит запомнить.
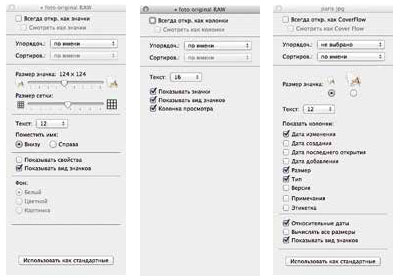
Окна Параметры вида, когда окна Finder находится в режиме значков, списка или колонок
Многие пользователи, которые только пересели с Windows на Mac, нажимают ×, считая, что закрывают программу. Это заблуждение. Закрывается окно текущего документа, а не сама программа. И если неопытный пользователь откроет с десяток программ, а потом закроет открытые в них документы, программы всё равно останутся запущенными. А это может привести к замедлению работы. Понятно, что замедление работы в первую очередь будет заметно при небольшом объёме оперативной памяти.
Меню — не удивляйтесь, яблоко тоже меню — содержит несколько глобальных команд, которые относятся к системе в целом. Это Режим сна, Перезагрузить, Выключить и Завершить сеанс конкретного пользователя. Кроме этих глобальных команд меню содержит пункт вызова системных настроек проверки обновлений программ (только Apple), управление Dock (о Dock будет рассказано позже) и список программ и документов, которые недавно открывались. Эти команды доступны всегда, независимо от того, с какой программой вы работаете.

Пиктограммы запущенных программ. Выбрать нужную можно или нажимая подряд клавиши Ⱘ+Tab слева направо (Shift+Ⱘ+Tab — в обратную сторону), или щелкнув мышью на необходимой пиктограмме
Команда Об этом Мас позволяет получить подробную информацию о вашем железном друге. Если щёлкнуть на надписи Версия 10.Х.Х, появится информация о выпуске, следующий щелчок вызовет серийный номер компьютера. Серийный номер необходим, чтобы воспользоваться гарантией. Нажатие на кнопку Подробнее запустит программу Сведения о системе .
Управление питанием с клавиатуры
На портативном компьютере кнопка выключения вызывает окно диалоговое окно с вариантами действий: Перезагрузить, Режим сна, Отменить или Выключить. Если же вы работаете на iMac или Mac Pro, кнопка выключения питания или переведёт компьютер в сон, или выключит его.
Нажатие клавиш Control+Eject вызывает именно это окно. Вместо выбора кнопок в диалоговом окне можно нажать клавишу R для перезагрузки компьютера, S — для перехода в режим сна, Return — для выключения и Esc — для отмены. Control+Shift+Eject — переводит мониторы в режим сна, не выключая компьютер. Ⱘ+Option+Eject — компьютер уходит в режим сна. Ⱘ+Option+Control+Eject — закрытие всех программ и мгновенное выключение компьютера. Ⱘ+Control+Eject — мгновенная перезагрузка.Внимание! Вызванные перечисленными сочетаниями клавиш Режим сна и Выключить не сопровождаются предупреждающими сообщениями.
Клавиши Page Up или Page Down
При работе в Photoshop использование клавиш Page Up или Page Down смещает открытое изображение на экран вверх или вниз. Если использовать комбинации клавиш Ⱘ+Page Up или Ⱘ+Page Down , то открытое изображение можно смещать на экран вправо или влево.
